Oct 12, 2023
Calculate labor, material, and overhead costs for accurate project pricing for Landscaping business
Published on September 19, 2023
If you're a business owner without a Google Business Profile, you might be missing out on potential revenue. A Google Business Profile is a robust tool that can greatly enhance your local SEO endeavors and facilitate connections with potential customers.
Surprisingly, a substantial 63% of consumers have utilized Google Business Profiles to discover businesses and their contact details. Moreover, in 2023, there was a remarkable surge in customer inquiries originating from Google Business Profiles. In this informative blog post, we'll guide you through the process of setting up a Google Business Profile account, claiming your business listing on Google, and providing you with comprehensive insights into Google Business Profile.
Let's dive right in!
Visit the Google My Business page and click on the "Sign in" button. You can use your Google login, the same account you use for Gmail, Google Drive, and other Google services.
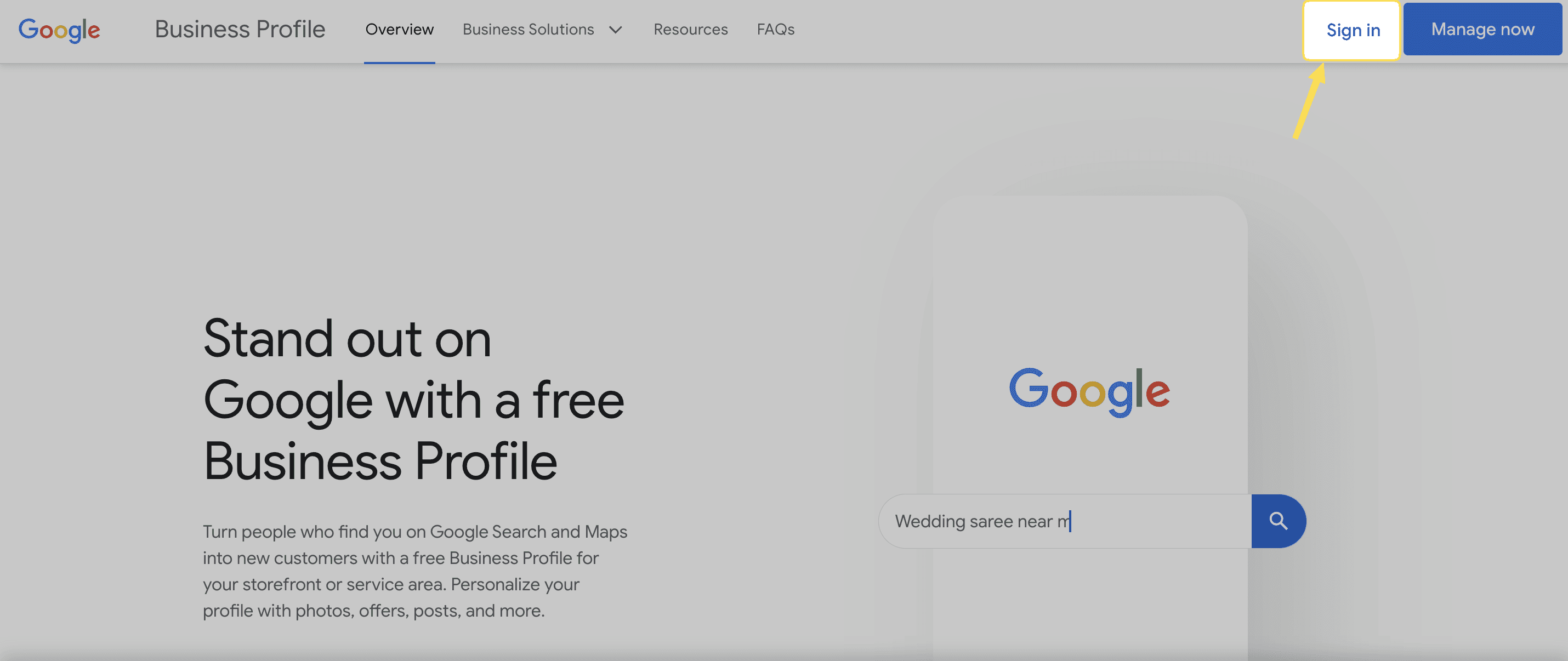
Begin typing your business name. If your business appears in the list, it may have already been created. In that case, you can claim it. If it doesn't appear, you can add your business name and select the option to create a business with the provided name.
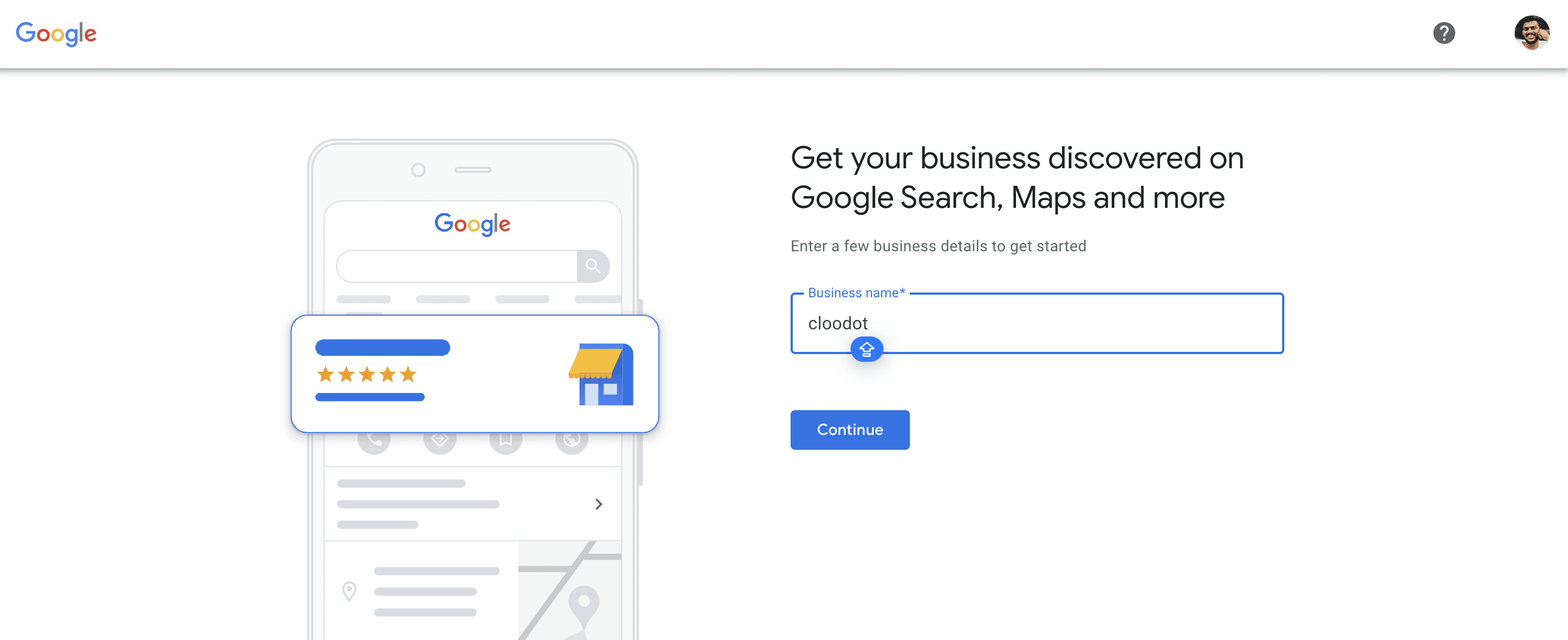
Ensure that your business name is displayed correctly. It should match the name used on your website and any other references to your business name.
Now,Choose Business Type that best represents your business.Online retail , Local store and Service business are the type of the business

Now, select an appropriate primary Google My Business Category that best represents your business. You can add subcategories later after your account is set up, so for now, focus on the main category.
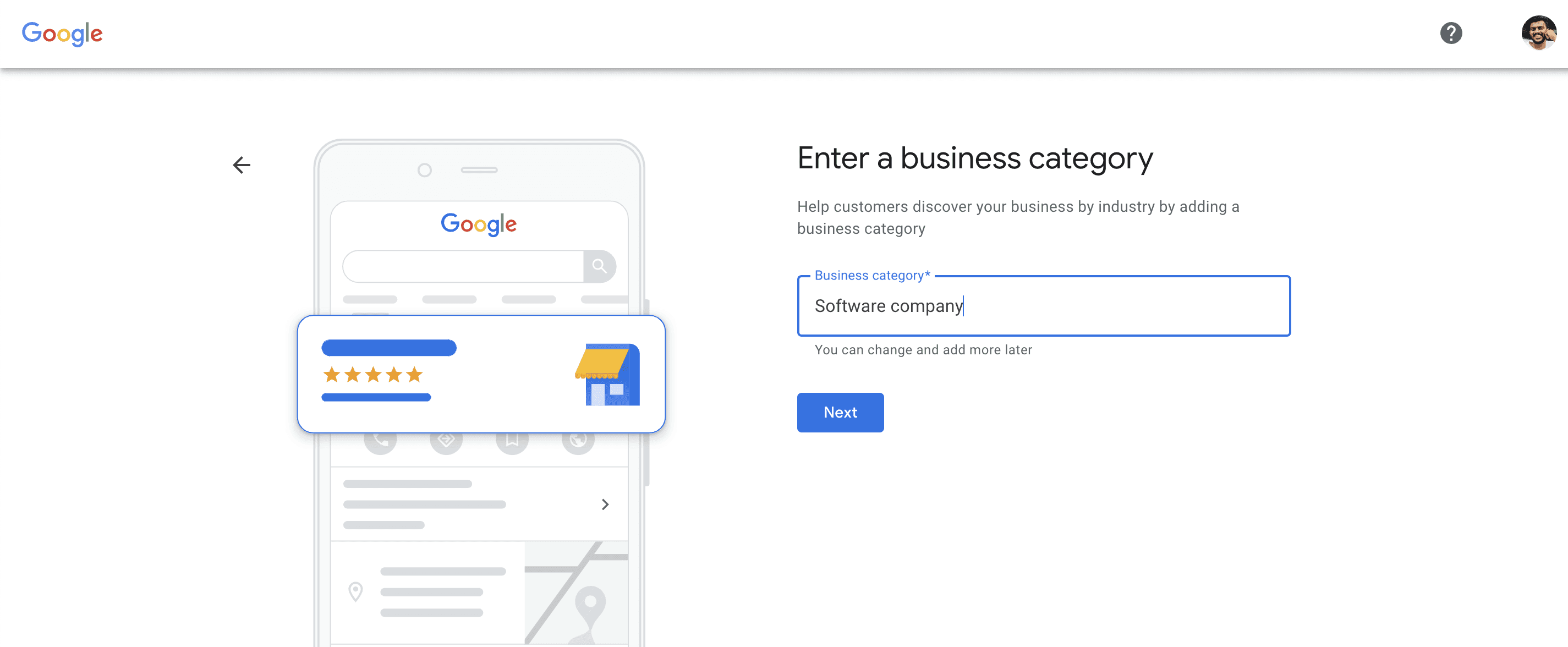
Indicate whether your business has a physical location that customers can visit.Where do you serve your customers?

Enter your Google My Business contact number (preferably a local number) What contact details do you want to show to customers? and include your website address if you have one.

Finally, click "Finish" to save your Google My Business Listing.
These steps will help you set up your Google Business Profile effectively.
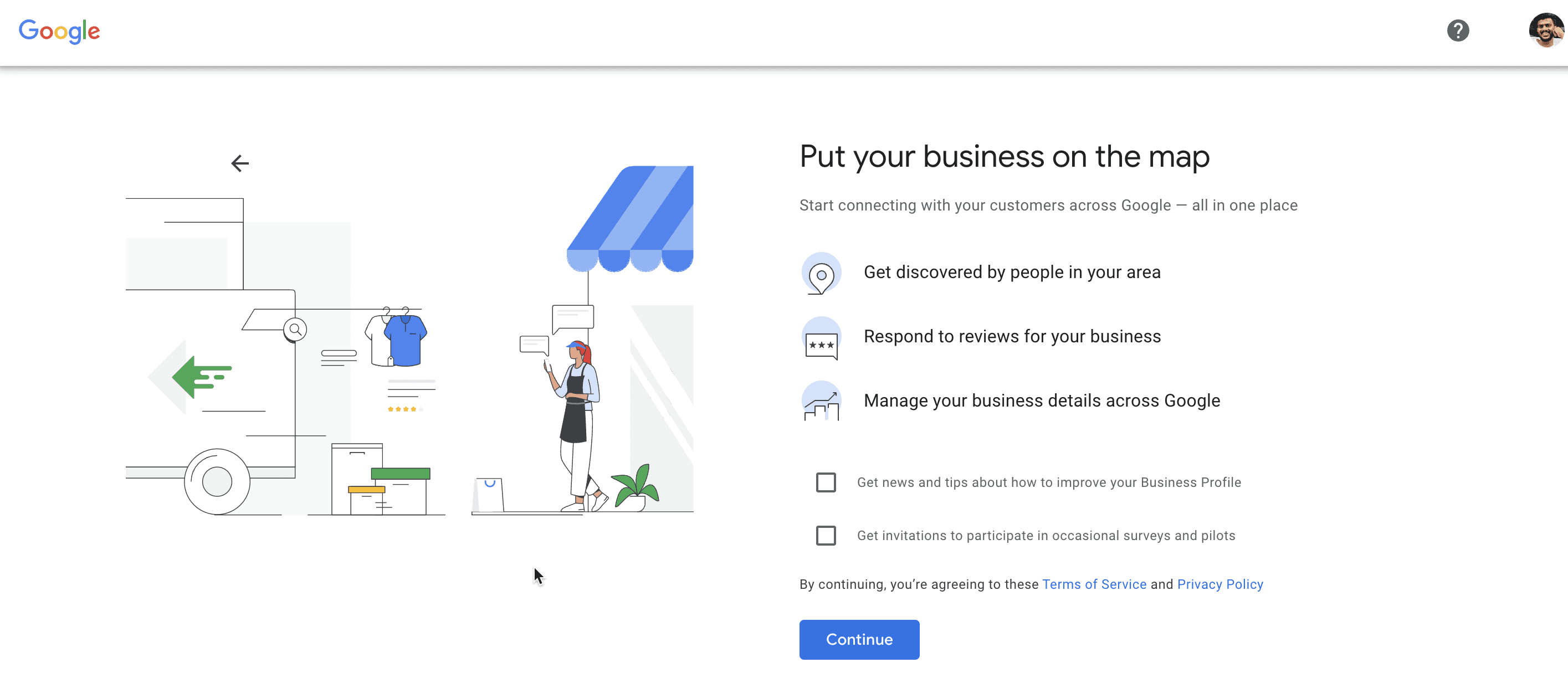
Learn more: how to recover a suspended Google business profile
To ensure your business appears on Google Maps and is part of the online location game, it's crucial to claim your Google Business Profile listing and optimize all its details. If your business location isn't visible on Google Maps, you can add it by following these simple steps.
Open the Google Maps app on your phone or tablet.
Search for your business.
Scroll down and tap "Claim this business."
Open the Google Maps app on your phone or tablet.
In the search bar, enter your business name and select the correct one from the results.
In the Business Profile, tap "Claim this business" and then "I own or manage this business." If it's a different business, select "I own or manage another business."
Choose a verification option and follow the on-screen instructions.
A Business Profile can exist independently of a Google Business Profile account, but you won't have the authority to edit the business information until you claim it through the Google Business Profile.
Learn more: How to search Google reviews by keywords
While managing multiple locations on your Google My Business may seem complex, it's a straightforward process. Follow our step-by-step guidelines to add multiple locations on Google My Business efficiently.
Assuming you've already claimed or created your Google Business Profile, follow these steps to set up multiple location management:
Log into your Business Profile and click on the "Businesses" option at the top left corner.
Select "Create Group."
Click on "Add Locations."
To add new locations to your Google Business Profile account, follow these steps:
After clicking "Add Location," choose "Add Single Location" from the drop-down menu.
Provide essential business information: business name, address, phone number, website URL, and hours of operation for the location you want to add. Click "Done."
Repeat this process for each location you wish to include.
Once all locations are added, you can efficiently manage them from a single place by accessing the "Locations" tab in the left-hand menu. Here, you can edit information, add photos, respond to reviews, and more.
Ensuring accurate and trustworthy information is crucial, as customers often rely on Google to find and contact your business. Optimize your profiles as follows:
Maintain completeness for each location's profile.
Upload high-quality photos and videos.
Incorporate relevant keywords associated with your products or services.
Keep information up-to-date, especially for hours of operation and contact numbers.
By following these straightforward steps, you can seamlessly add multiple locations to your Google Business Profile, enhance your online presence, expand your customer reach, and foster business growth.
How do I add Google reviews to my website?
To add Google reviews to your website, you can use Google's official Review Widget or embed individual reviews using custom HTML code.
How do I remove fake reviews from Google business profiles?
To remove fake reviews from Google Business Profiles, flag them for review within the Google My Business platform and provide evidence of their inauthenticity. Google will investigate and potentially take action.
How do I add FAQs to my Google Business Profile?
To add FAQs to your Google Business Profile, access your Google My Business dashboard, navigate to the "Questions & Answers" section, and click "Add Question.
How to create a Google review link?
To create a Google review link, simply search for your business on Google, click "Write a Review," copy the URL from your browser's address bar, and share it with your customers.
Is it good to buy Google reviews?
No, it's not advisable to buy Google reviews. Authentic reviews reflect genuine customer experiences and contribute to trustworthiness, there are so many drawbacks to buying Google reviews, find out here.
Many businesses have mastered the art of reputation marketing, leveraging their online presence to drive increased traffic. You can explore success stories in Cloodot's Case Studies resource library. To take your online reputation and customer engagement to the next level, consider Cloodot's products tailored to boost reviews and engagement. Cloodot's customer experience management software helps you manage all your multi-channel chats, reviews, and analytics under one dashboard. You can add all your outlets no matter how many you have to your Google Business Profile, collect all your reviews and reply to your customers through the Cloodot dashboard without giving access to your original Google dashboard.
Similarly, with Cloodot's online review management software, you can present your business in the best light. Using our AI automation up to 90% of reviews can be replied without any manual effort.
There is so much more to learn about cloodot. Sign up to find out more about what we can do for your company or schedule a free demo call to learn from our experts.